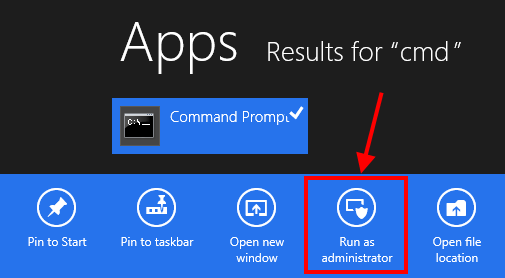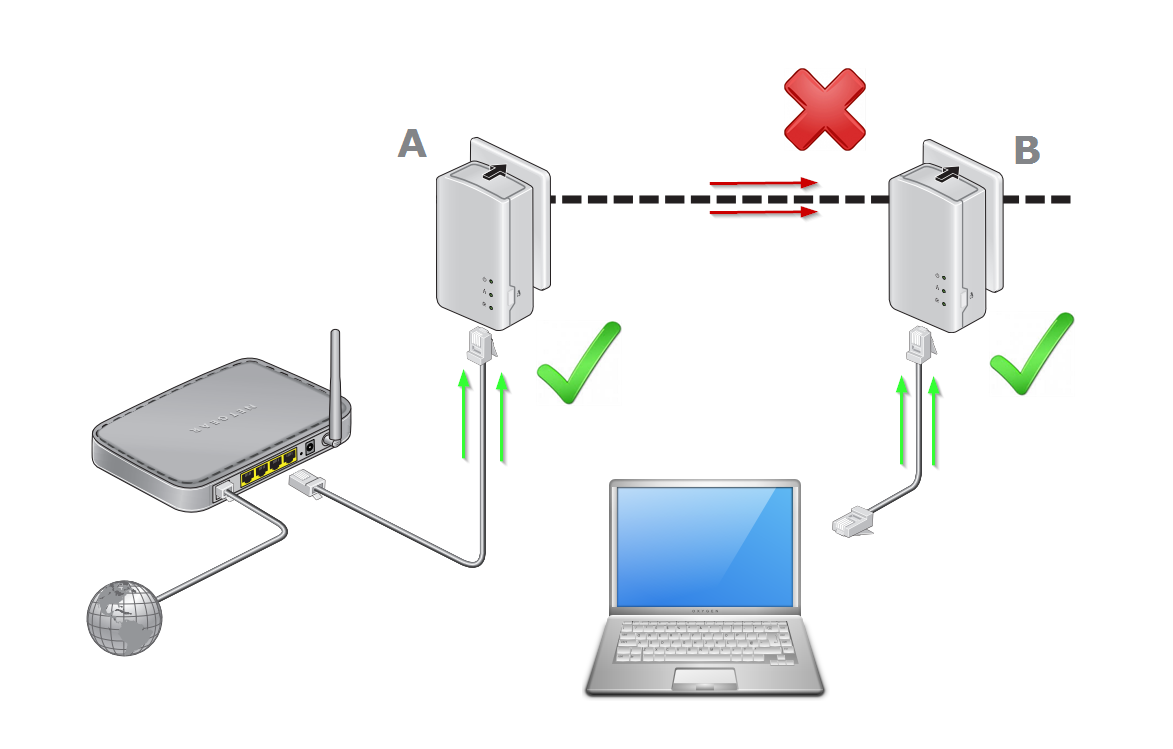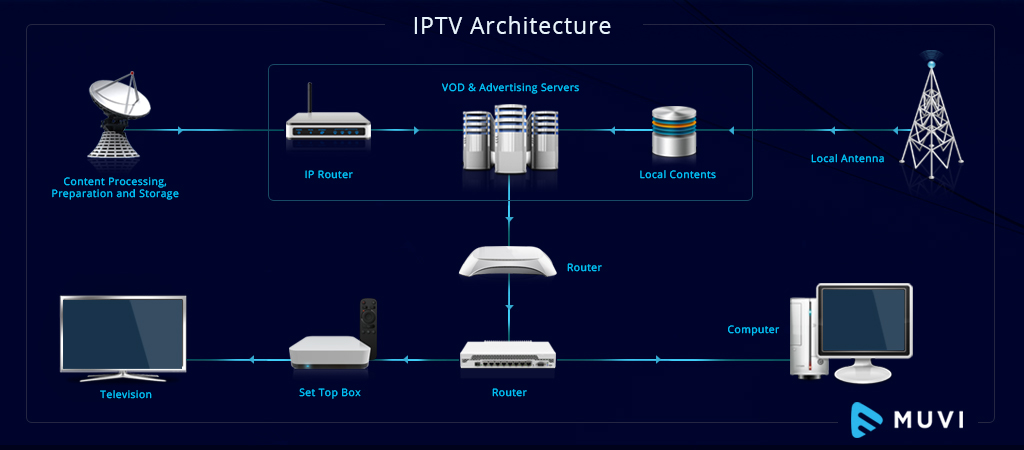In today’s interconnected world, a robust home network is no longer a luxury—it’s a necessity. Whether you’re working remotely, streaming your favorite shows, or simply browsing the web, a well-configured home network can significantly enhance your digital experience. This guide will walk you through the process of setting up a home network, from understanding the basics to optimizing performance and security.
Understanding Home Networks
A home network is a system that allows multiple devices to communicate with each other and share an internet connection within your home. It typically consists of a modem, router, and various connected devices such as computers, smartphones, smart home devices, and gaming consoles.
The primary benefits of a home network include:
- Shared internet access across all devices
- File and resource sharing between devices
- Centralized printing and storage solutions
- Enhanced home automation capabilities
- Improved entertainment options through streaming and gaming
Essential Components for Your Home Network
To set up a basic home network, you’ll need the following components:
- Modem: This device connects your home network to your Internet Service Provider (ISP).
- Router: The central hub of your network, directing traffic between your devices and the internet.
- Ethernet cables: Used for wired connections between devices and the router.
- Network Interface Cards (NICs): Built into most modern devices, these allow for network connectivity.
- Wireless devices: Smartphones, laptops, and other Wi-Fi-enabled devices.
Step-by-Step Guide to Setting Up Your Home Network
- Choose Your Network Type
Before diving into the setup process, decide whether you want a wired, wireless, or hybrid network. Each has its advantages:
- Wired networks offer faster speeds and more stable connections but require physical cables.
- Wireless networks provide flexibility and convenience but may have slightly lower speeds and can be affected by interference.
- Hybrid networks combine both wired and wireless elements for a balance of performance and convenience.
For most modern homes, a hybrid approach is often the best solution, allowing for maximum flexibility and performance where needed.
- Set Up Your Modem
Your ISP will typically provide a modem or a modem-router combo device. To set it up:
- Connect the modem to your internet source (cable, fiber, or phone line).
- Power on the modem and wait for it to fully boot up (usually indicated by steady lights).
- If you’re using a separate router, connect it to the modem using an Ethernet cable.
- Configure Your Router
If you’re using a standalone router:
- Connect the router to a power source and turn it on.
- Access the router’s configuration page by typing its IP address into a web browser (usually found in the router’s manual).
- Set up your Wi-Fi network name (SSID) and password. Use a strong, unique password to secure your network.
- Configure your router’s security settings, enabling WPA3 encryption if available.
- Connect Your Devices
For wired connections:
- Use Ethernet cables to connect devices directly to the router or network switch.
For wireless connections:
- On your device, find and select your newly created Wi-Fi network.
- Enter the password you set during router configuration.
- Optimize Your Network
To ensure the best performance:
- Place your router in a central location, away from obstacles and interference sources.
- Use the 5 GHz band for faster speeds when possible, especially for devices that require high bandwidth.
- Regularly update your router’s firmware to ensure security and performance improvements.
Advanced Network Considerations
As your network grows, you may want to consider:
- Mesh Wi-Fi systems for larger homes or areas with weak signals.
- Network-attached storage (NAS) for centralized file storage and backup.
- Quality of Service (QoS) settings to prioritize traffic for specific applications or devices.
Network Security Best Practices
Protecting your home network is crucial. Implement these security measures:
- Regularly change your Wi-Fi password and router admin credentials.
- Enable the router’s built-in firewall.
- Create a guest network for visitors to keep your main network secure.
- Use a VPN for additional privacy when accessing sensitive information.
Troubleshooting Common Issues
Even well-configured networks can experience problems. Here are some quick fixes for common issues:
- Slow speeds: Check for interference, run a speed test, and consider upgrading your plan or equipment.
- Connection drops: Restart your router, check for firmware updates, and ensure proper placement.
- Device connectivity issues: Verify network settings, update device drivers, and check for IP address conflicts.
Conclusion
Setting up a home network may seem daunting at first, but with this guide, you’re well-equipped to create a robust, secure, and efficient network that meets your household’s needs. Remember to regularly maintain and update your network to ensure optimal performance and security in the ever-evolving digital landscape of 2024 and beyond.
By following these steps and best practices, you’ll be able to enjoy seamless connectivity, enhanced productivity, and a more connected home environment. As technology continues to advance, your well-configured home network will serve as the foundation for future smart home innovations and digital experiences.