In today’s digital age, the ability to mirror your PC screen to a larger TV display has become increasingly valuable for both work and entertainment. Whether you’re looking to share a presentation, watch movies, or simply enjoy your favorite content on a bigger screen, understanding how to mirror your PC to TV can significantly enhance your viewing experience. This guide will walk you through various methods, their pros and cons, and help you choose the best option for your needs in 2024.
Understanding Screen Mirroring
Screen mirroring, also known as screen sharing or casting, allows you to replicate your computer’s display on a TV screen wirelessly or through a wired connection. This technology has evolved significantly, offering users multiple ways to share their content seamlessly.
Wired Connection: HDMI Cable
The most straightforward and reliable method to mirror your PC to a TV is using an HDMI cable.
Pros:
- Simple setup
- High-quality audio and video transmission
- No lag or latency issues
Cons:
- Limited mobility due to cable length
- May require additional adapters for some devices
How to set up:
- Locate the HDMI ports on your PC and TV
- Connect one end of the HDMI cable to your PC and the other to your TV
- Use your TV remote to select the correct HDMI input
- Your PC screen should now be mirrored on the TV
For optimal audio settings, right-click the speaker icon on your PC, select “Playback devices,” then “Digital Output Device (HDMI),” and click “OK.”
Wireless Options
Miracast
Miracast is a wireless display standard supported by many Windows PCs and Android devices.
Pros:
- No additional hardware required for compatible devices
- Works without an internet connection
- Supports full HD video and 5.1 surround sound
Cons:
- Not supported by Apple devices
- May experience occasional lag
How to set up:
- Ensure your TV supports Miracast (most smart TVs do)
- On your Windows PC, press Windows key + K
- Select your TV from the list of available devices
- Follow the on-screen instructions to complete the connection
Chromecast
Google’s Chromecast is a popular streaming device that allows for easy screen mirroring.
Pros:
- Affordable and easy to set up
- Supports a wide range of streaming services
- Can be controlled via smartphone or tablet
Cons:
- Requires a stable Wi-Fi connection
- Limited functionality without internet access
How to set up:
- Plug the Chromecast into your TV’s HDMI port
- Install the Google Home app on your mobile device
- Follow the app’s instructions to set up your Chromecast
- On your PC, open Google Chrome and click the three-dot menu
- Select “Cast” and choose your Chromecast device
Apple AirPlay
For Apple users, AirPlay offers a seamless way to mirror your Mac to an Apple TV or AirPlay 2-compatible smart TV.
Pros:
- Integrated into Apple ecosystem
- High-quality audio and video streaming
- Supports both mirroring and streaming
Cons:
- Limited to Apple devices and compatible smart TVs
- Requires both devices to be on the same Wi-Fi network
How to set up:
- Ensure your Mac and TV are on the same Wi-Fi network
- Click the AirPlay icon in the menu bar on your Mac
- Select your Apple TV or compatible smart TV
- Enter the AirPlay passcode if prompted
Third-Party Applications
Several third-party applications offer screen mirroring capabilities, often with additional features.
ApowerMirror
ApowerMirror is a versatile screen mirroring tool that supports multiple platforms.
Pros:
- Supports both wired and wireless connections
- Offers screen recording and screenshot features
- Compatible with Windows, Mac, iOS, and Android
Cons:
- Some features require a paid subscription
- May have slight latency compared to native solutions
How to set up:
- Download and install ApowerMirror on your PC and TV (if smart TV)
- Launch the application on both devices
- Follow the on-screen instructions to connect your devices
Choosing the Right Method
When deciding how to mirror your PC to TV, consider the following factors:
- Hardware compatibility: Ensure your PC and TV support your chosen method
- Connection quality: Wired connections offer the most stability, while wireless options provide more flexibility
- Content type: For high-quality video or gaming, prioritize methods with low latency
- Ease of use: Consider which method integrates best with your existing setup and technical comfort level
Troubleshooting Common Issues
If you encounter problems while mirroring your PC to TV, try these solutions:
- No signal: Ensure all cables are securely connected and you’ve selected the correct input on your TV
- Poor image quality: Check your Wi-Fi signal strength or switch to a wired connection
- Audio issues: Verify audio output settings on your PC and ensure volume is turned up on both devices
- Lag or stuttering: Close unnecessary applications on your PC to free up resources
Conclusion
Mirroring your PC to TV can significantly enhance your viewing and presentation experiences. Whether you opt for a simple HDMI connection or a more flexible wireless solution, the ability to share your screen on a larger display opens up new possibilities for entertainment, work, and collaboration. As technology continues to evolve, we can expect even more seamless and feature-rich mirroring options in the future. By understanding the various methods available and their respective strengths, you can choose the best solution for your specific needs and enjoy a more versatile computing experience in 2024 and beyond.

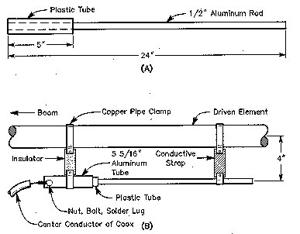
![[Windows 8] How to share Internet connection with your phone, tablet, other computers, and other dev](https://www.800908.com/wp-content/uploads/2021/10/1224-6.png)

