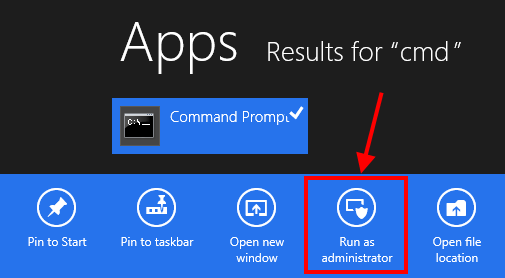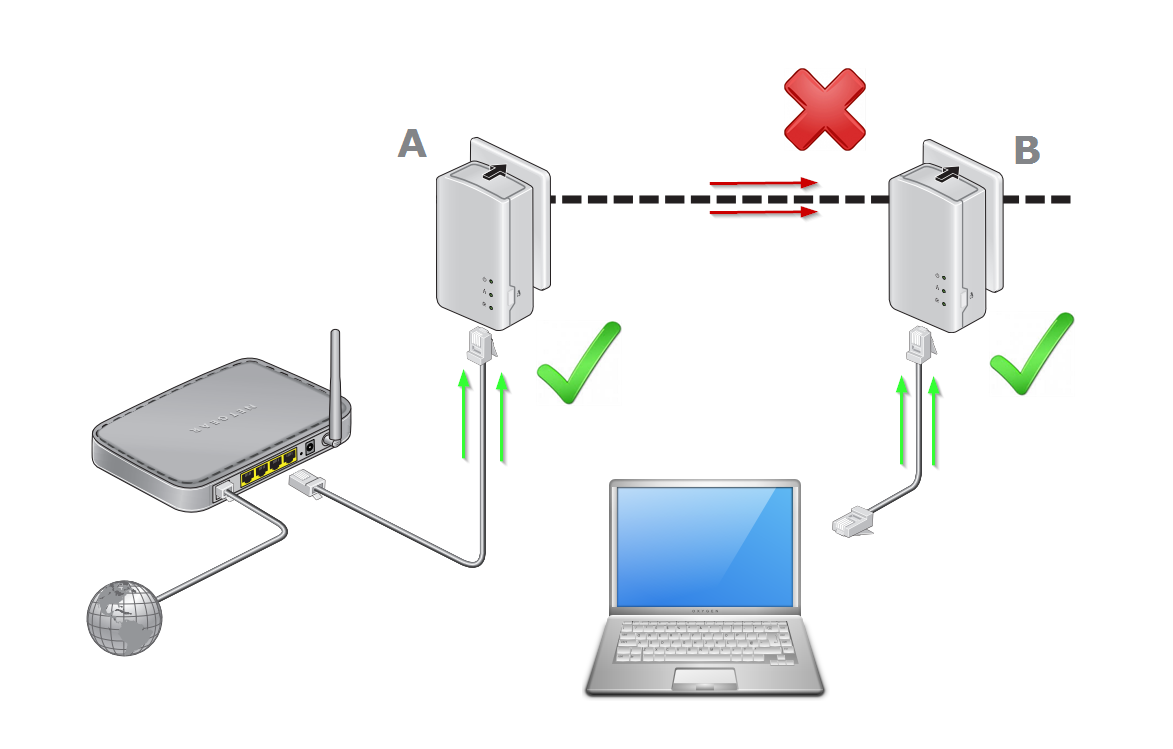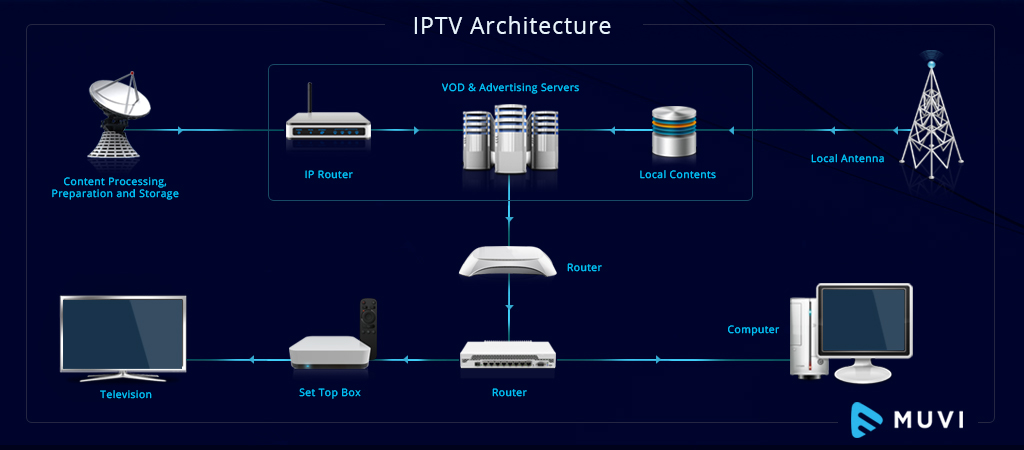Sharing an internet connection has become a necessity in today’s connected world. Whether you need to provide internet access to your phone, tablet, other computers, or various development devices, Windows 8 offers several built-in and third-party solutions to accomplish this. This comprehensive guide will walk you through the various methods to share your internet connection on Windows 8, focusing on the necessary cables, accessories, and configurations to ensure a seamless experience.
Understanding Internet Connection Sharing (ICS) in Windows 8
Internet Connection Sharing (ICS) is a feature in Windows that allows one computer to share its internet connection with other devices on a local network . This is particularly useful when you have a single internet connection and multiple devices that need access. Windows 8 supports ICS, enabling you to create a hotspot or share your connection via Ethernet . However, it’s important to understand the implications and security considerations before setting up ICS.
Methods for Sharing Your Internet Connection
There are several methods to share your internet connection in Windows 8, each with its own advantages and disadvantages. The most common methods include using Wi-Fi, Ethernet, and Bluetooth.
Using Wi-Fi Hotspot
Turning your Windows 8 PC into a Wi-Fi hotspot is a convenient way to share your internet connection wirelessly . This method is ideal for devices like smartphones, tablets, and other laptops. You can set up a Wi-Fi hotspot using the command prompt or third-party software .
Using Ethernet Connection Sharing
Sharing your internet connection via Ethernet is a reliable option for desktop computers or devices that require a wired connection. This method involves connecting your Windows 8 PC to a router or hub via an Ethernet cable and then sharing the connection with other devices connected to the same network .
Using Bluetooth
While less common, sharing your internet connection via Bluetooth is another option. This method is suitable for devices that support Bluetooth tethering. However, Bluetooth connections are generally slower than Wi-Fi or Ethernet.
Step-by-Step Guides
Setting Up a Wi-Fi Hotspot via Command Prompt
The command prompt method involves using the netsh command to create and manage a hosted network . Here’s how to do it:
- Open Command Prompt as Administrator: Right-click on the Start button and select “Command Prompt (Admin)”.
- Create a Hosted Network: Type the following command and press Enter:
netsh wlan set hostednetwork mode=allow ssid=YourNetworkName key=YourPasswordReplace “YourNetworkName” with the desired name for your Wi-Fi network and “YourPassword” with a strong password . - Start the Hosted Network: Type the following command and press Enter:
netsh wlan start hostednetwork - Enable Internet Connection Sharing:
- Open Control Panel and go to Network and Sharing Center .
- Click “Change adapter settings” .
- Right-click on the internet connection you want to share (e.g., Ethernet or Wi-Fi) and select “Properties”.
- Go to the “Sharing” tab and check the box that says, “Allow other network users to connect through this computer’s Internet connection” .
- Select the newly created hosted network from the “Home networking connection” dropdown menu and click “OK” .
Setting Up Internet Connection Sharing via Control Panel
The Control Panel method allows you to share your internet connection through a graphical user interface :
- Open Network and Sharing Center: Go to Control Panel > Network and Internet > Network and Sharing Center .
- Change Adapter Settings: Click on “Change adapter settings” .
- Select Connection to Share: Right-click on the connection you want to share (e.g., Ethernet or Wi-Fi) and select “Properties”.
- Enable Sharing:
- Go to the “Sharing” tab .
- Check the box that says, “Allow other network users to connect through this computer’s Internet connection” .
- Select the network adapter that other devices will use to connect .
- Click “OK” to save the changes.
Hardware and Accessories
Selecting the right cables and accessories is crucial for a stable and efficient internet connection sharing experience.
Essential Cables and Adapters
- Ethernet Cables: Cat 6 cables are recommended for high-speed, wired connections.
- USB Adapters: USB-to-Ethernet adapters can be used if your device doesn’t have an Ethernet port.
- Wireless Adapters: Ensure your computer has a compatible wireless adapter for creating a Wi-Fi hotspot .
Wireless Adapters
A wireless adapter is essential for creating a Wi-Fi hotspot. Ensure that your adapter supports the necessary protocols and standards for optimal performance .
Routers and Hubs
Routers and hubs can extend your network and allow more devices to connect. A router helps share a single internet connection among multiple devices.
Configuring Network Settings
Properly configuring network settings ensures that your shared internet connection functions smoothly.
Setting Up a Static IP Address
Setting up a static IP address can prevent connection issues caused by DHCP . Here’s how to do it:
- Open Network Connections: Go to Control Panel > Network and Internet > Network and Sharing Center > Change adapter settings .
- Properties: Right-click on your Ethernet or Wi-Fi adapter and select “Properties.”
- Internet Protocol Version 4 (TCP/IPv4): Select “Internet Protocol Version 4 (TCP/IPv4)” and click “Properties”.
- Enter IP Address and DNS Settings:
- Select “Use the following IP address” and enter the IP address, subnet mask, and default gateway.
- Select “Use the following DNS server addresses” and enter the preferred and alternate DNS server addresses.
Configuring DNS Settings
Configuring DNS settings can improve internet connection speed and reliability. You can use public DNS servers like Google DNS or Cloudflare DNS.
Security Considerations
Security is paramount when sharing your internet connection. Follow these guidelines to protect your network:
Setting Up a Strong Password
Always set up a strong, unique password for your Wi-Fi hotspot . Avoid using easily guessable passwords.
Using a VPN
Using a Virtual Private Network (VPN) adds an extra layer of security to your internet connection. A VPN encrypts your internet traffic and protects your data from prying eyes.
Firewall Configuration
Ensure that your firewall is properly configured to prevent unauthorized access to your network. Windows Firewall is a built-in tool that can help you manage your firewall settings.
Troubleshooting Common Issues
Connection Problems
If other devices can’t connect to your shared internet connection, try the following:
- Restart Your PC: Restarting your Windows 8 PC can resolve many connection issues .
- Check Network Settings: Ensure that the network settings on the connecting devices are configured correctly.
- Update Network Drivers: Update your network drivers to the latest version.
Slow Internet Speed
If you experience slow internet connection speeds when sharing your connection, try the following:
- Limit Connected Devices: Reduce the number of devices connected to your shared connection.
- Close Unnecessary Applications: Close any applications that are using a lot of bandwidth.
- Upgrade Your Internet Plan: Consider upgrading to a faster internet plan.
Device Compatibility Issues
Some devices may have compatibility issues with shared internet connections. Ensure that your devices support the necessary protocols and standards .
Alternative Software Solutions
If the built-in Windows 8 features are not meeting your needs, several third-party software solutions are available .
Connectify Hotspot
Connectify Hotspot is a popular software that allows you to easily create a Wi-Fi hotspot . It offers advanced features like a customizable SSID and WPA2 encryption.
MyPublicWiFi
MyPublicWiFi is another option that allows you to share your internet connection and monitor connected clients. It also includes a firewall to block file-sharing software.
Virtual Router Plus
Virtual Router Plus is a free utility that adds Wi-Fi hotspot capabilities to Windows 8. It is a simple and easy-to-use solution for sharing your internet connection.
Advanced Configurations
Using Wireless Hosted Network
The Wireless Hosted Network feature in Windows allows you to virtualize a physical wireless adapter into multiple virtual adapters . This can be useful for creating multiple Wi-Fi hotspots.
Internet Connection Sharing (ICS) Modes
Windows offers different ICS modes, including standalone and full modes . Understanding these modes can help you optimize your internet connection sharing setup.
Industry Trends and Future Predictions
The cable accessories market is experiencing growth due to the increasing demand for reliable internet connectivity. The market is expected to reach USD 99.6 billion by 2033, with a CAGR of 5.14
Key Takeaways:
- The global cable accessories market is growing due to increased demand for reliable internet.
- Advancements in technology and materials are driving innovation in the cable industry.
FAQ
Q: What type of Ethernet cable should I use for sharing my internet connection?
A: Cat 6 cables are recommended for high-speed, wired connections.
Q: How do I set up a secure password for my shared internet connection?
A: When setting up your Wi-Fi hotspot, choose a strong, unique password that is difficult to guess .
Q: Why is my internet speed slower when sharing the connection?
A: Sharing your internet connection can reduce speed due to bandwidth being shared among multiple devices. Try limiting the number of connected devices and closing unnecessary applications.
Q: What do I do if my device can’t connect to the shared network?
A: Ensure that the network settings on the connecting devices are configured correctly. Restart your PC and update your network drivers .
Conclusion
Sharing your internet connection on Windows 8 is a straightforward process, thanks to the built-in features and third-party software solutions available. By understanding the different methods, selecting the right cables and accessories, and following the security guidelines, you can create a reliable and secure shared internet connection for your phones, tablets, computers, and other devices. Whether you opt for a wired Ethernet connection or a wireless hotspot, Windows 8 provides the tools necessary to keep you connected.
Remember to always prioritize security by setting strong passwords and considering the use of a VPN. Regular maintenance and troubleshooting will also ensure a smooth and efficient internet connection sharing experience.