Are you looking for ways to share your mobile internet connection with your PC or laptop? With the rise of remote work and online learning, having a stable internet connection on all your devices is more important than ever. In this comprehensive guide, we’ll walk you through the best methods to share your mobile data with your computer, even if you don’t have a WiFi adapter.
Understanding the Basics: Mobile Internet Sharing
Mobile internet sharing, also known as tethering, allows you to use your smartphone’s cellular data connection on other devices, such as your PC or laptop. This is particularly useful when you don’t have access to a reliable WiFi network or if your computer’s WiFi adapter is not working properly.
There are three main ways to share your mobile internet with your PC:
- WiFi Tethering
- Bluetooth Tethering
- USB Tethering
WiFi Tethering: The Fastest Option
WiFi tethering is the most popular and fastest way to share your mobile internet with your PC. Most modern smartphones have a built-in WiFi hotspot feature that allows you to create a wireless network, which your computer can then connect to.
To set up WiFi tethering:
- Go to your smartphone’s Settings > Network & Internet > Hotspot & Tethering
- Turn on the “WiFi Hotspot” option
- Set a network name (SSID) and password
- Connect your PC to the newly created WiFi network
Pros:
- Fast data transfer speeds (up to 250Mbps)
- Easy to set up
- Supports multiple devices simultaneously
Cons:
- Drains your smartphone’s battery quickly
- Requires a WiFi adapter on your PC
Bluetooth Tethering: A Wireless Alternative
If your computer doesn’t have a WiFi adapter or if it’s not working properly, you can use Bluetooth tethering as an alternative wireless solution. Although Bluetooth is slower than WiFi (with maximum speeds of around 25Mbps), it’s still a viable option for basic internet browsing and email.
To share your mobile internet via Bluetooth:
- Pair your smartphone with your PC via Bluetooth
- On your smartphone, go to Settings > Network & Internet > Hotspot & Tethering
- Enable the “Bluetooth Tethering” option
- On your PC, right-click the Bluetooth icon in the notification area
- Choose “Join a Personal Area Network”
- Right-click on your smartphone’s icon and select “Connect using > Access Point”
Pros:
- Doesn’t require a WiFi adapter
- Consumes less battery than WiFi tethering
Cons:
- Slower data transfer speeds compared to WiFi
- Limited range (usually up to 30 feet)
USB Tethering: A Wired Solution
USB tethering is the simplest way to share your mobile internet with your PC, as it doesn’t require any wireless setup. All you need is a USB data cable to connect your smartphone to your computer.
To set up USB tethering:
- Connect your smartphone to your PC using a USB cable
- On your smartphone, go to Settings > Network & Internet > Hotspot & Tethering
- Enable the “USB Tethering” option
- Your PC should automatically detect the new network connection and install the necessary drivers
Pros:
- Easy to set up
- Doesn’t drain your smartphone’s battery (as it charges while connected)
- Stable connection
Cons:
- Requires a physical cable connection
- Limited mobility
Optimizing Your Mobile Internet Sharing Experience
To ensure a smooth and efficient mobile internet sharing experience, consider the following tips:
- Use a high-quality USB cable: If you opt for USB tethering, invest in a reliable, high-quality USB cable to minimize connection issues and ensure fast data transfer speeds.
- Keep your smartphone charged: WiFi and Bluetooth tethering can quickly drain your smartphone’s battery. Make sure to keep your device charged or connected to a power source while tethering.
- Monitor your cellular data usage: Tethering can consume a significant amount of your mobile data plan. Keep an eye on your data usage to avoid exceeding your monthly limit and incurring additional charges.
- Secure your WiFi hotspot: When using WiFi tethering, always set a strong password to prevent unauthorized access to your mobile internet connection.
- Update your smartphone’s software: Ensure your smartphone’s operating system and drivers are up to date to minimize compatibility issues and improve tethering performance.
Frequently Asked Questions (FAQ)
- Can I share my mobile internet with multiple devices simultaneously?
Yes, you can share your mobile internet with multiple devices at the same time using WiFi tethering. However, keep in mind that the more devices connected, the slower the connection speed will be for each device. - Will tethering work with all smartphones and cellular networks?
Most modern smartphones and cellular networks support tethering. However, some older devices or specific network providers may have limitations or restrictions on tethering. Check with your smartphone manufacturer and mobile carrier for more information. - Does tethering consume more battery than regular smartphone usage?
Yes, tethering (especially WiFi and Bluetooth) can drain your smartphone’s battery faster than normal usage. It’s recommended to keep your device connected to a power source while tethering for extended periods. - Is tethering secure?
When using WiFi tethering, it’s essential to set a strong password to prevent unauthorized access to your mobile internet connection. USB and Bluetooth tethering are generally more secure, as they require a physical connection or pairing between devices.
Conclusion
Sharing your mobile internet with your PC or laptop is a convenient way to stay connected when you don’t have access to a reliable WiFi network. Whether you choose WiFi, Bluetooth, or USB tethering, this guide has provided you with the knowledge and steps necessary to set up and optimize your mobile internet sharing experience.
Remember to consider factors such as your smartphone’s battery life, data usage, and security when tethering. By following the tips and best practices outlined in this article, you can ensure a seamless and efficient mobile internet sharing experience, keeping you connected and productive wherever you go.
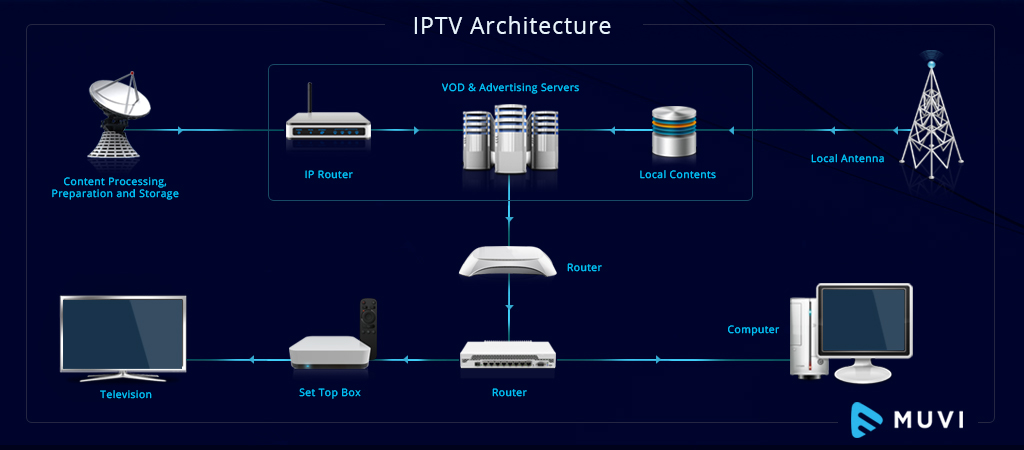



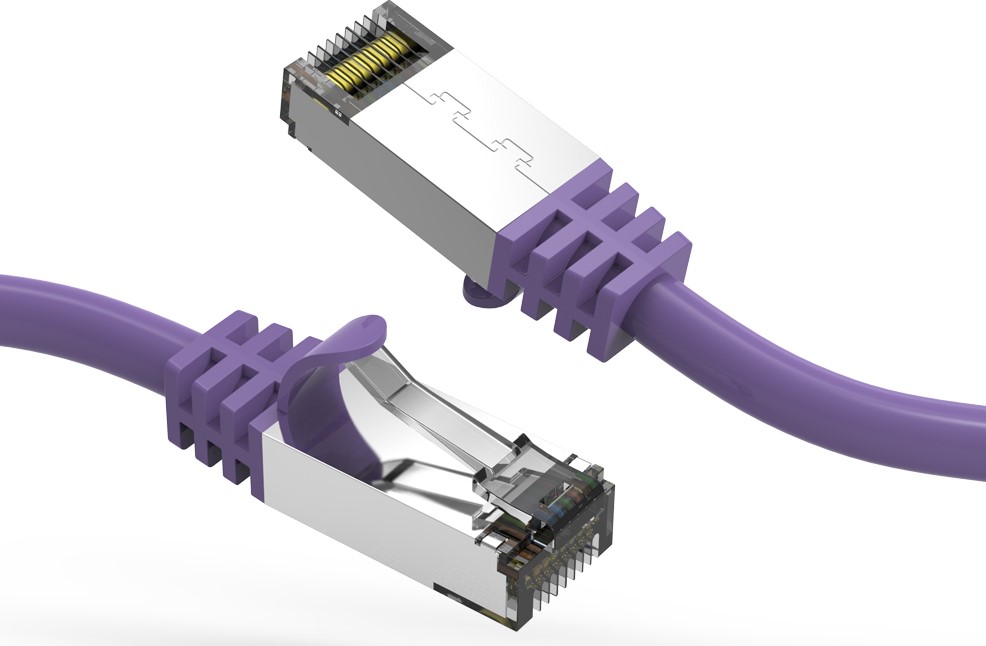
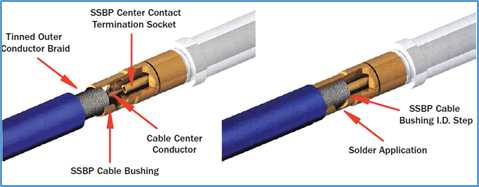
0