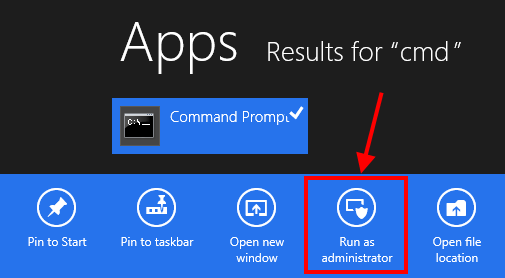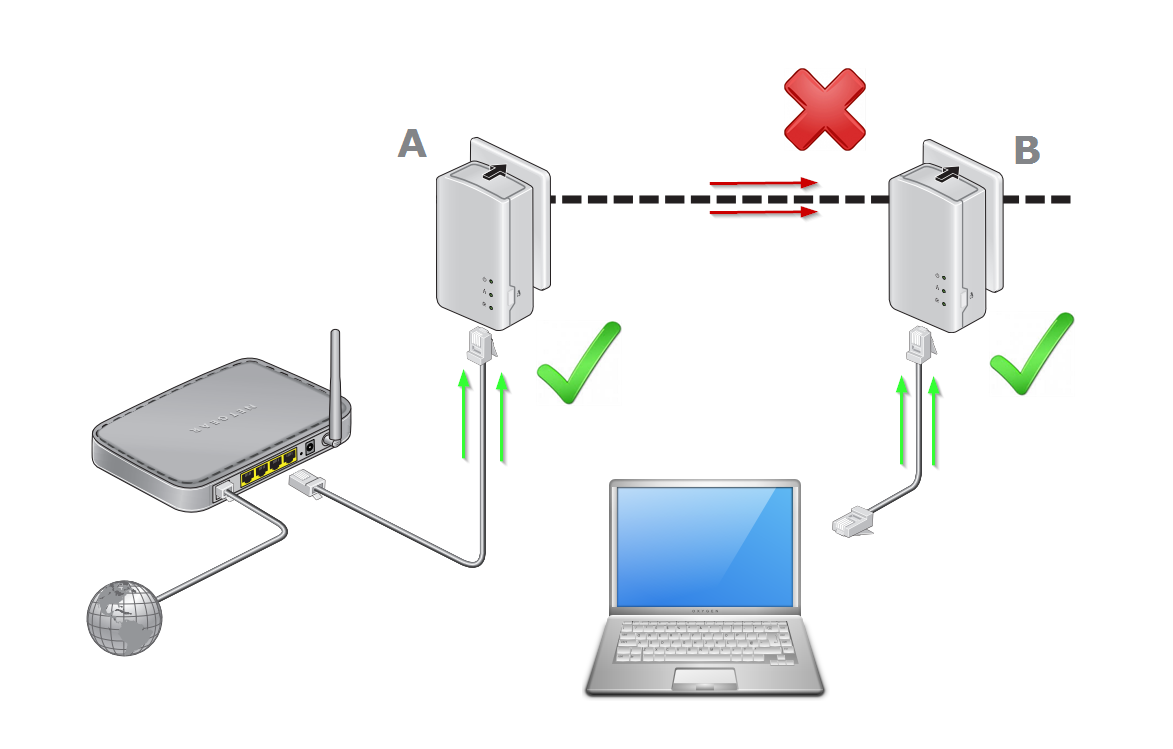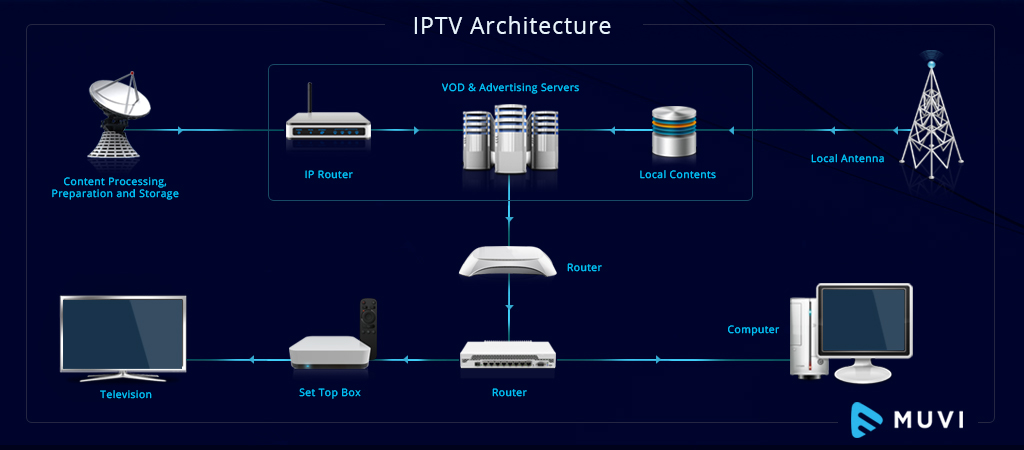Static IP Address.
how to get one..
This page describes how to assign a “Static IP” to your local computer.
If you are looking to get an external static IP, that is; a static IP for your whole internet connexion; see the notes at the foot of the article for more details, and also this post.
What is an IP address?
An IP address is like a telephone number that any computer can use to find any other computer in a network. All networked computers have IP addresses. Most have a static ip, that is, they don’t change (for instance, at the time of writing, Google is , and typing into your browser will take you straight to Google. That is Google’s “public IP”, aka. “external IP” (one of them), behind their NAT are probably thousands of separate machines, each with different “private” IP’s (probably static, or more likely a mix of dynamic and static IP’s), , , etc., we don’t see those. But some IP’s do change..
Home computers, by default, are set to get their private IP address dynamically from your gateway device (router), via dhcp, In other words, the router supplies a private IP address for your computer to use, temporarily (your router is probably doing NAT, too, and needs your computer to have an IP address, so it knows where to send your data packets).
However, dhcp is not usually an ideal setup; if there is any interruption in the computer’s network connexion to the router (you reboot your PC, for instance), a completely new IP address may be assigned.
Fortunately, there is a way to have the best of both worlds, called a “fixed lease” (aka. “static lease”), more details below.
For general (beginner’s) use, dhcp is just fine, because it’s easier; generally works “out of the box”, requiring no configuration at all. But if you want to do more; run servers, p2p applications, interesting communication devices, etc, you’ll be creating port forwarding/NAT rules on your router, to direct incoming traffic to a particular computer (the one running the server), and if you want those rules to be effective past your next reboot, you will need to get a static IP on your computer, so that the incoming data packets can still find you. Imagine the fun your friends and family would have contacting you if your telephone number changed every day!
okay, let’s do it!
Okay, so you understand why you need to get a static IP, (apart from the obvious “cuz I want to forward my ports!”) it’s time to move on to the how part.
”Private” IP addresses usually begin with and must be on the same “subnet” that the router is on, in other words, , and NOT . Only the last number will be different from the address of your router which by default (at least for Voyager routers), lives at . is also common.
If your router has USB, it has probably already grabbed for the USB connexion, so that leaves you with any number between and to use for your private computers to use as static IP’s, one unique number per machine.
Remember to disable dhcp in your router before you start assigning static IP’s.
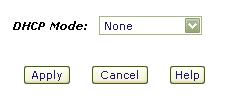
Alternatively, create a new dhcp range somewhere away from your regular static IP’s, handy for guests and what-not, perhaps –
Fortunately, assigning a static IP is very easy to achieve, and the same principle applies to every computing platform, the only real difference being where to apply the settings. I’ll start with the best place, your gateway router..
At The Router..
Many routers allow you to create something called a “static lease” or “fixed lease”.
I recommend you try this first!
Essentially, this ties a MAC address (the physical address of your network card, theoretically unique to your card) to a particular IP address, so it always gets assigned the same local IP address. It’s like a static IP, but with NO setup on the computer required. This has many advantages.
Firstly, you don’t have to mess with ANY of your computer’s network settings, ever. Because the router is always going to dole out the exact same address to that computer (with that particular MAC), the usual DHCP settings will work fine. Your computer asks for any address, and always gets given the exact same one.
It’s not possible to give many specifics, because each router is different, but I can tell you that if you use IPCop as your gateway (A Very Good Idea), it’s as simple as clicking one of connexions in the “Current dynamic leases” list, and pressing “Create fixed lease”, in the DHCP server page. Two clicks, and you’re set for life!
In some routers it’s called “Address Reservation”. Whatever its name, if it exists it will likely be in your local (LAN) network/IP settings tab/section.
In OpenWrt, the settings you need are in Network Tab, “DHCP and DNS” sub-tab.
I prefer to edit the OpenWrt config files directly (it’s so easy these days!), adding something like this..
Whatever router you have, it’s worth getting this setup (and then making a backup of your router’s settings – there’s always a tab for this!). You even can reinstall your computer’s operating system, reboot, and there is your static IP again! “Zero Config”.
If for some reason this isn’t available to you, you can set a Static IP Address on your computer..
Windows?..
The dialog you are looking for is here..
*phew*
In other words, open the control panel, open Network Connections, right-click the “Local Area Connection” (unless you’ve renamed it to something else) and chose “Properties”, then (in the “general” tab) select “Internet Protocol(TCP/IP)” and click the “Properties” button. Check the “Use the Following IP address” checkbox and enter your desired IP address. If you use as your IP address, the dialog will look something like this..
..which is a clever screencap, showing you just how to get there. When you’re done, okay everything to close all the dialogs. It’s smart to use as your address, especially if you plan to use any of the ready-made script kicking around here.
I you are plugging your computers into a network switch (Good Idea!), it’s also smart to plug each machine into its corresponding CAT-5 socket, router () into the first, into the third, and so on, so you can see which is which at-a-glance.
Mac OS X..
What you need is in the “Network” dialog of the System Preferences, and will look something like this..
Simply click the drop-down menu for “Show”, and choose “Built-in Ethernet” to get that screen, enter all the details as above. Click “Apply Now”, and you’re done!
Did you notice that on the Mac, you enter the Router’s address into a space labelled as “Router”, whereas, on Windows, you enter it into a space labelled “Default Gateway”? But then, the space for DNS servers is clearer in the Windows box. Seems we all still have a lot to learn from each other.
Linux..
This probably isn’t necessary, most Linux users know how to alter this stuff, but I suspect one or two may not. Usually you need to edit some plain text file (as root). On some Linux systems, the settings will be in (or whatever interface you are using), or possibly . I guess it might look something like this..
Usually, your distro will have a utility for setting up your network, and one of the first things it will ask you, after you tell it you want “manual” and not “automatic” configuration, is what IP address to assign to the machine. It’s usually called something like “Network Configuration”, or “inet configurator” or whatever. you’ll find it! In a shell you can probably do “netconfig”, “netcfg”, “Ifconfig”, “neat”, or “netset” (depending on your distro). Same story for UNIX, Solaris, BSD, etc..
That’s it!
From now on, your machine will always be reachable at your chosen address. NAT rules will be permanent, and you can dabble in all sorts of interesting and esoteric communications devices, servers and p2p applications.
If you have a few computers on your private network (LAN), you might want to consider giving them all names to go with their permanent addresses, so you can reach them by typing “workshop” or something into a telnet session/web browser/whatever. You could telnet to your router by simply doing , for instance. If you develop web sites, this is near essential. See here for more details.
If you like, you can leave feedback (I thought it was about time this page had comments of its own – folk are coming straight here from the search engines, and it’s getting popular!). If this page didn’t help you, tell me about it!
Have fun!
;o) Cor
notes..
If you were actually wondering how to get a static IP for your whole internet connexion; aka. external IP, aka. “WAN IP”; perhaps to run some live web site or interesting server from your home or office, well, that’s not something we mere mortals can do from our side of the router. You will need to talk to your ISP. Note: Not all ISP’s offer this service, and those that do will usually charge a premium. However..
Even those that think they do, or have been told they do. Instead, perhaps you simply need to..
Note: DynDNS no longer offer a free service to new customers. And No-IP now require you to manually confirm your domains every 30 days, which is complete nonesense. So unless you want to pay for your DDNS or lose your domains the next time you are on holiday or just forget, I recommend the aforementioned duck dns, freedns.afraid.org, or zoneedit.com, instead.
Note, too: you can always get your current external IP address, a-la “what’s my IP”, except in plain text, right here. Very handy for automatic shell scripts, and more. Right now, it’s.
Useful Links..
FAQ..
What is an IP Mask? And how do they work?
The IP Mask simply describes which parts of an IP address are not going to change.
IP addresses are currently 32 bit, expressed as four sets of 8-bit numbers (0-255), or “octets”. Simply, 255 means none of the bits can change, 0 means all of the bits can change (it can also be any number in between). What sometimes confuses, is that IP Masks can be expressed in two different ways..
IP: , Mask:
and..
Are exactly the same. While the first is, if you understand what I’ve said so far, fairly obvious; the second needs a little explanation.
If you remember that IP addresses are 32 bits, 4 sets of 8-bit numbers, you might realize that the second number simply states how many of those bits will be masked; in this case, 24 of the 32 are masked (cannot change), which is the first three sets, i.e. 255.255.255.0.
Any address using this mask, will be
See?
What’s the difference between a public and private IP Address?
We did this! Okay, in short, your GATEWAY has your Public IP address, and your desktop computer (and any other machines inside your home/organization) have private IP Addresses. Simply put; it’s outside and inside. Anyone “out there” can see your public IP, but only machines inside your own network know each other’s individual private IP addresses.
.. So, let’s say a packet of data from “out there”, is trying to reach your machine; it could be a legitimate connexion from a client, maybe an FTP client, or some game player, or script-kiddie, or you trying to access your bedroom’s WebCam, or whatever. It leaves their machine, and starts its journey, hop-to-hop, attempting to get to yours.
”Out There”, is the internet. When you first connected to the internet, via your ISP’s backbone, they assigned your connexion an IP address (or more than one, in some cases) from a large pool of IP Addresses they own. Any machine sending you a packet of data can reach you at this IP.
Some folk pay for a static IP, most folk get a dynamic IP; that is, whatever’s currently available from the ISP’s IP pool, but either way, whatever IP your ISP gives your connexion becomes your Public IP Address. Every time you access a web page, or FTP site, or game server, or announce yourself to a torrent tracker, or anything; that is the IP Address they see at the other end of the connexion, and that is the address they will send the packets back to. This is your Public IP Address.
Up until that packet reaches your gateway machine, it is in the public domain. Anything could happen to it. Once that packet hits your gateway machine, it enters the private domain and what happens next, is up to you..
If your gateway machine is a router, or better yet, a dedicated gateway appliance like IPCop, or Smoothwall is, then you have an array of possibilities. The packet may be on a port you don’t know, or don’t allow, and may be immediately dropped by your gateway’s firewall.
Or it may be on a port your gateway machine recognizes, like the return data from a web page you requested, or your torrent port, or whatever, and the gateway device will have been programmed to forward that packet on to a Private IP Address, another machine inside your network, your desktop, or wherever. The gateway’s firewall usually does most of this automatically, sorting out which machines asked for what data, but can also be programmed to forward specific traffic to specific machines, for example, when we create port-forwarding rules for P2P clients on our desktop computers.
Your Private IP Address is known only to machines inside your own network. If you have lots of machines inside your network, they will each have different private addresses, and with a secure gateway, none of these addresses can ever be seen from the outside (unless you hand it out, for example, in your email headers).
This is why if you broadcast your Private IP to a distant server, e.g. 192.168.1.3; the requested data would never return, having been sent to a machine most likely sitting in the exact same building as the distant server, if such a machine even exists.
I want to host a REAL domain! A REAL site! I NEED an external Static IP!.. Don’t I?
No, so long as your hardware (computer/network/connexion/bandwidth allowance) can handle whatever kind of site you plan to host, it’s easy enough to point a proper TLD* at a dynamic IP address. While not recommended for mission-critical applications (there will always be a brief spell after you are assigned a new IP, where the name still points to the old IP – these days increasingly briefer, as DNS systems improve), hosting a “real” domain from a dynamic IP is most definitely doable.
Once you have purchased (registered) your domain name, you simply need a way to keep it in sync with your ever-shifting dynamic public IP address.
Check out zoneedit.com, a free service which does exactly that. Just like dnydns.org et al, you run your DUC and it keeps your domain name pointing at your IP address. And if you head along to namecheap.com, you can even register your domain, and setup dynamic DNS all at the same time. This is a fine place to add that I consider namecheap to be the best domain registrar in the world.
When troubleshooting network issues, I usually get my solutions following one simple rule.. “Think like a packet of data”. As breathtakingly simple as this sounds, imagining yourself as a packet of data, traveling from A to B is the fastest way to figure out where the trouble lies. That’s all there is to it! Try it; you will not be disappointed with the results.
Troubleshooting..
A number of things can go wrong when trying to configure a static IP on your local machine.
The most common issues are..
A second network adapter on your computer already has that IP address assigned to it.
Note: Firewire (aka. ‘IEEE 1394’) adapters usually get automatically setup as network adapters in Windows. Unless required, it is generally best to disable these interfaces.
Another computer on your local network already has the IP you are attempting to assign.
Another Very Good Reason to configure all your static IPs at your router, and leave the individual puters’ default DHCP settings as-is.
You do not have sufficient security privileges to make such a change (i.e. you are not the Administrator/admin user)
Check these things, and if you’re still having difficulty setting up a static IP on your local computer, feel free to leave a question below. It might be something other’s could use an answer to.