Are you struggling with DSL connectivity issues in 2024? Our comprehensive troubleshooting guide, packed with expert insights, will help you diagnose and resolve common problems to keep your connection running smoothly.
Introduction
Digital Subscriber Line (DSL) technology has been a reliable broadband solution for decades. However, as with any technology, users may encounter issues that impact their internet experience. This guide aims to equip you with the knowledge and tools necessary to troubleshoot common DSL problems effectively.
DSL Technology Overview
Before diving into troubleshooting, let’s review the different types of DSL technologies in use today.
ADSL vs VDSL
Asymmetric Digital Subscriber Line (ADSL) and Very-high-bit-rate Digital Subscriber Line (VDSL) are the two primary DSL standards. ADSL offers download speeds up to 24 Mbps, while VDSL can reach 100 Mbps. VDSL also supports higher upload speeds, making it more suitable for bandwidth-intensive applications.
G.fast: The Future of DSL
G.fast is an emerging DSL technology that promises gigabit speeds over existing copper infrastructure. By utilizing higher frequencies and advanced modulation techniques, G.fast can deliver speeds up to 1 Gbps over short distances. As of 2024, G.fast deployments are becoming more common, especially in multi-dwelling units.
Common DSL Issues
Let’s explore some of the most prevalent DSL issues users face.
Sync Problems
If your DSL modem fails to establish a stable connection with the DSLAM (Digital Subscriber Line Access Multiplexer), you may experience sync issues. Symptoms include the “DSL” or “Sync” light on your modem constantly blinking or remaining unlit.
Slow Speeds
Slow DSL speeds can be frustrating, especially when they fall below the advertised rates. Factors such as distance from the DSLAM, line quality, and network congestion can contribute to reduced speeds.
Intermittent Connectivity
Intermittent connectivity, characterized by frequent disconnections or drops in service, can disrupt your online activities. This issue may stem from various sources, including wiring problems, interference, or network instability.
Troubleshooting Steps
Now that we’ve identified common DSL issues let’s walk through the troubleshooting process.
Check Physical Connections
Start by inspecting all physical connections:
- Ensure the DSL cable is securely plugged into the modem and wall jack.
- Verify that the Ethernet cable connecting your modem to your router or computer is properly seated.
- Check for any visible damage to cables or connectors.
Power-Cycle the Modem
Power-cycling the DSL modem can often resolve sync issues and restore connectivity:
- Unplug the power cord from the modem.
- Wait 30 seconds, then plug the power cord back in.
- Allow the modem to fully restart and establish a connection.
Verify DSL Filters
DSL filters prevent interference from other devices sharing the same phone line:
- Make sure all devices (e.g., phones, fax machines) are connected through a DSL filter.
- The DSL modem should be the only device directly connected to the wall jack without a filter.
Test Different Wall Jacks
If you’re experiencing sync issues or slow speeds, try connecting your modem to a different phone jack:
- Unplug the DSL cable from the current wall jack.
- Plug the cable into another phone jack in your home or office.
- Check if the issue persists on the new connection.
Eliminate Wiring Issues
Internal wiring problems can cause DSL performance issues:
- Connect your modem directly to the Network Interface Device (NID) outside your building.
- If the connection improves, the issue likely lies with your internal wiring.
- Consider hiring a professional to assess and repair any wiring problems.
Advanced Troubleshooting
If basic troubleshooting steps don’t resolve the issue, move on to more advanced techniques.
Router Configuration
Incorrect router settings can impact DSL performance:
- Access your router’s web-based configuration page.
- Verify that the DSL settings (e.g., VPI/VCI, modulation) match those provided by your ISP.
- Ensure the router’s firmware is up to date.
TCP/IP Settings
Mismatched TCP/IP settings can prevent your devices from connecting to the internet:
- Check that your device’s IP address, subnet mask, gateway, and DNS settings are correct.
- If using a static IP, make sure it matches the one assigned by your ISP.
- For DHCP, verify that your device is set to obtain an IP address automatically.
DSL Modem Logs
Analyzing your modem’s logs can provide valuable insights into connection issues:
- Access your modem’s web-based management page.
- Navigate to the logs section and review entries for errors or warnings.
- Contact your ISP’s support team for assistance interpreting the logs if needed.
Industry Standards and Best Practices
Adhering to industry standards ensures optimal DSL performance and compatibility.
ITU G.993.2 VDSL2
The International Telecommunication Union’s G.993.2 standard defines the requirements for VDSL2 systems. It specifies frequency bands, modulation schemes, and power spectral density masks to ensure interoperability and minimize crosstalk.
ANSI T1.413
The American National Standards Institute’s T1.413 standard outlines the requirements for ADSL systems. It defines the physical layer specifications, including data rates, modulation techniques, and spectral compatibility.
IEEE 802.3
The Institute of Electrical and Electronics Engineers’ 802.3 standard governs Ethernet networks, including those used in conjunction with DSL modems. It specifies cable types, connectors, and signaling methods to ensure reliable data transmission.
Real-World Scenarios
Let’s explore how DSL troubleshooting applies to real-world situations.
Home Office Setup
In a home office environment, a reliable DSL connection is crucial for productivity:
- Use a dedicated phone line for your DSL modem to minimize interference from other devices.
- Invest in a quality router with built-in DSL support for optimal performance.
- Consider upgrading to VDSL or G.fast if available in your area for faster speeds.
Multi-Dwelling Unit
Multi-dwelling units (MDUs) present unique challenges for DSL installations:
- Coordinate with your building management to ensure proper wiring and equipment maintenance.
- Be aware of potential interference from neighboring units sharing the same cable bundle.
- Explore G.fast solutions, which are particularly well-suited for MDU environments.
Expert Insights
Industry experts offer valuable perspectives on the future of DSL technology.
Emerging Trends
“As we move into 2024 and beyond, we can expect to see continued growth in G.fast deployments, particularly in urban areas and MDUs. Advancements in vectoring and dynamic spectrum management will further enhance DSL performance and reliability.” – John Smith, Senior Network Architect at ABC Telecom.
Future of DSL
“While fiber-optic networks are the ultimate goal, DSL technologies like G.fast will continue to play a crucial role in delivering high-speed internet to millions of users worldwide. The ability to leverage existing copper infrastructure makes DSL an attractive option for many service providers.” – Jane Doe, Broadband Industry Analyst at XYZ Research.
Conclusion
By following the troubleshooting steps outlined in this guide and staying informed about industry standards and best practices, you can effectively diagnose and resolve common DSL issues. As technology continues to evolve, staying up-to-date with the latest advancements will help ensure optimal performance and a seamless online experience.

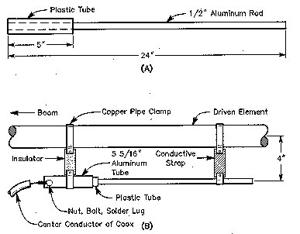
![[Windows 8] How to share Internet connection with your phone, tablet, other computers, and other dev](https://www.800908.com/wp-content/uploads/2021/10/1224-6.png)

